|
Importación de Facturas Electrónicas en línea de Afip
Descripción de la ventana de importación de Facturas Electrónicas
.png)
1) Botón Importar facturas:
Abrirá una ventana para seleccionar el archivo VENTAS.TXT y comenzar la importación.
2) Listado de comprobantes:
Muestra el detalle de comprobantes a importar al sistema, es posible que visualice comprobantes en color gris, ellos serán ignorados en la importación; o en color rojo, significa que es un registro inválido.
3) Barra de Información:
.png)
Aquí obtendrá la información de la cantidad de registros importados, Fuera de rango de fecha, Clientes encontrados, Registros inválidos y No Soportados.
Registros importados: es el Total de registros cargados desde los archivos.
Fuera de rango de fecha: La fecha del comprobante no corresponde al rango de fechas del período activo. Los registros fuera de rango de fecha se mostrarán en color gris y no se importarán, a menos que seleccione “Importar” en el selector: Fecha fuera de rango.
Clientes encontrados: Muestra la cantidad de registros cuyo CUIT se encuentra en el archivo de Clientes del sistema. Si el cliente se encuentra, junto al comprobante se cargarán los datos como Provincia y Nro. de ingresos brutos.
Registros inválidos:
.png)
Es posible que el Tipo de responsable no sea reconocido por el sistema, de ser así, será marcado como registro inválido, se marcará con color rojo y en la columna tipo de responsable del listado de comprobantes (2) encontrará la leyenda “No encontrado”. Seleccione el registro inválido y en el selector Tipo de responsable (6), seleccione una opción.
No Soportados:
.png)
Es posible que el tipo de comprobante no esté soportado por Visual Iva, de ser así estos se visualizaran en color gris y serán ignorados en la importación.
Por favor póngase en contacto con nuestro servicio técnico.
4) Fecha fuera de rango:
Los registros fuera de rango de fecha del Período se mostrarán en color gris y no se importarán, a menos que seleccione “Importar”.
5) Tipo de Responsable:
Es posible que el Tipo de responsable no sea reconocido por el sistema, de ser así, será marcado como registro inválido, se marcará con color rojo y en la columna tipo de responsable del listado de comprobantes (2) encontrará la leyenda “No encontrado”.
.png)
Seleccione el registro inválido y en el selector Tipo de responsable, seleccione una opción para continuar con la importación.
.png)
6) Valor por defecto para provincia:
.png)
Los comprobantes que se importan desde Factura electrónica online de Afip, no poseen la información de la Provincia del Cliente o Proveedor, siendo esta una condición indispensable en Visual Conta, por lo que se asignará a todos los comprobantes importados la provincia seleccionada en el menú, que por defecto es la correspondiente a la Empresa activa.
7) Actividad:
Los comprobantes que se importan desde Factura electrónica online de Afip, no poseen la información de la Actividad. Por defecto se importa la actividad principal configurada en la ficha de la Empresa, puede desplegar el menú para elejir la actividad secundaria, si esta cargada en la ficha.
.png)
8) Tipo de operación de venta:
Por defecto se importa en todos los comprobantes el Tipo de operación de Venta configurado en la ficha de la Empresa, puede desplegar el menú para elejir otro.
.png)
9) Valor por defecto categorización:
Los comprobantes que se importan desde Factura electrónica online de Afip, no poseen la información de la categorización. Seleccione la opción Productos, Servicios o Productos y Servicios, para asiganrla a todos los comprobantes importados.
.png)
10) Selectores de retenciones / percepciones:
Si existen comprobantes con retenciones / percepciones, se habilitarán los selectores correspondientes para seleccionar el tipo, seleccione el deseado para poder continuar con la importación. El tipo de percepción seleccionado se aplicará a todos los comprobantes que lo requieran.
.png)
11) Botón Guardar Importación:
Cuando este se encuentre activo podrá guardar y terminar la importación. Si recibe un mensaje “No se puede guardar, verifique los registros”, verifique si existen registros inválidos, de ser así, proceda como se indica en el punto 6.
Como descargar los archivos de la web de Afip.
Ingrese a la página de Afip, comprobantes en línea, consulta de comprobantes.
Seleccione el rango de fechas del período deseado (1), seleccione el Punto de Venta (2) y luego presione el botón Buscar (3).
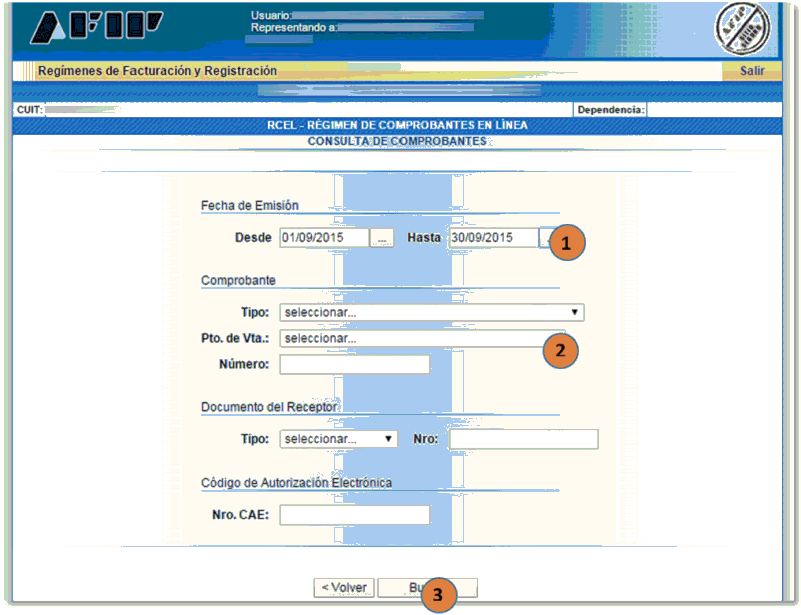
Seleccione los botones: Exportar Duplicados Electrónicos todos (4) y Exportar Ventas todas (5).
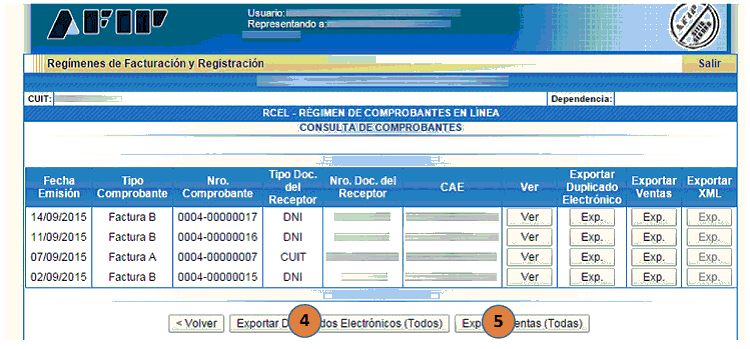
Se descargaran 2 archivos comprimidos en formato Zip. Cree una carpeta y descomprímalos allí, de esta forma obtendrá 4 archivos: ALICUOTAS.txt, CABECERA.txt, DETALLE.txt y VENTAS.txt
Como proceder con la importación.
Ingrese al menú Utilidades y seleccione Importar Facturas Electrónicas en línea o desde la ventana de Ventas, ingrese a Importar > Importar comprobantes en línea.
.png)
Se abrirá la ventana de Importación. .png)
Presione el Botón Importar Facturas Electrónicas, busque la carpeta donde se encuentran los archivos descargados de la página de Afip y seleccione el archivo: VENTAS.txt y presione el botón Abrir. (El sistema solo le mostrará el archivo VENTAS.TXT, en la carpeta deben encontrarse los 4 archivos para realizar correctanente la importación)
.png)
Se cargará la lista de comprobantes (2), verifique en la barra de información (3) que no posea registros inválidos o fuera de rango. Si así fuese proceda según lo descripto en el capítulo (Descripción de la ventana de importación de Facturas Electrónicas).
Seguidamente verifique en el área de selectores de retenciones / percepciones (4), si alguno de ellos se encuentra activo, despliéguelo y selecciones el tipo deseado.
.png)
Presione Guardar importación (5).
Los comprobantes que se importan desde Factura electrónica online de Afip, no poseen la información de la Provincia del Cliente, Tipo de responsable, Actividad, Operación de Venta y Categorización de producto o servicio, siendo estas condiciónes indispensable en Visual IVA, por lo que se asignará a todos los comprobantes importados, cuyos Clientes no se encuentren cargados en el sistema, los datos seleccionados en cada uno de los selecctores, siendo estos los seteados en la ficha de la Empresa activa.
|