|
Clientes
Al pulsar este botón abrimos la siguiente pantalla:
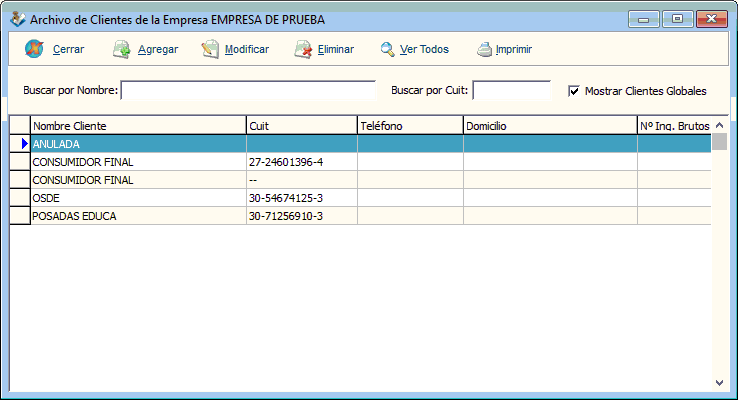
En la cual visualizamos los clientes cargados en el sistema que corresponden a la empresa activa con su Nombre, Cuit, Teléfono, Domicilio y Número de ingresos brutos.
A su vez tenemos los siguientes botones:
Agregar: Abre una ficha vacía, para incorporar un nuevo cliente al sistema.
Modificar: Este botón permite modificar los datos de los clientes cargados. Si el cliente que se está modificando es global, su CUIT no podrá ser modificado.
Eliminar: Este botón permite borrar el cliente seleccionado.
Atención: Si el cliente seleccionado para eliminar es global, el sistema le pedirá confirmación de borrado, tenga precaución ya que el mismo será eliminado de todas las empresas cargadas en el sistema. (Ver imagen)

Ver Todos: Quita los filtros de búsqueda para mostrar todos los clientes de la empresa.
Imprimir: Emite un listado de los clientes cargados en el sistema pertenecientes a la empresa activa, con sus respectivos datos.
Buscar por Nombre: Ingrese el nombre o parte del mismo para filtrar el listado de clientes. Para borrar el filtro presione el botón “Ver Todos”.
Buscar por CUIT: Ingrese el CUIT o parte del mismo para filtrar el listado de clientes. Para borrar el filtro presione el botón “Ver Todos”.
Mostrar Clientes Globales: Opción activa por defecto. Desactive para no mostrar los clientes globales en el listado.
Cerrar: Esta opción cierra la pantalla clientes.
Ficha de Cliente.
En ella figuran todos los datos del cliente, aquí ingrese o modifique los datos del cliente según corresponda Los campos Nombre, Provincia, CUIT, Condición frente al IVA; son datos necesarios requeridos por Visual Iva para poder dar de alta un nuevo cliente, no podrán quedar en blanco.
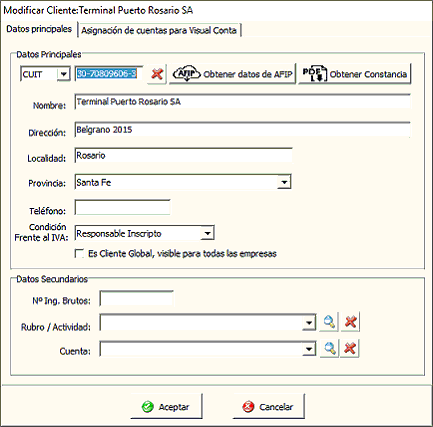
Es Cliente Global, visible para todas las empresas: Seleccionando esta opción el cliente pasará a ser visible en todas las empresas cargadas en el sistema.
Si el sistema detecta que en otra empresa ya existe dado de alta un cliente con el mismo número de CUIT, informará la cantidad encontrados y le consultará como proseguir, pudiendo reemplazarlos por el actual, o duplicándolos, dejando una copia del o los encontrados.
Toda modificación que se realice a un cliente global, desde cualquiera de las empresas, se actualizará en todas las fichas del cliente global en todas las empresas del sistema.
Si Ud. desmarca la opción “Es Cliente Global, visible para todas las empresas”, el sistema le informará la siguiente pantalla
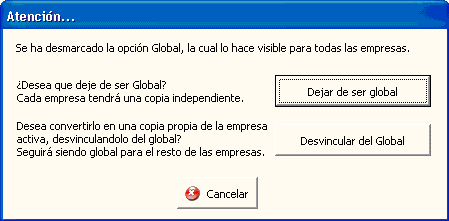
Dejar de ser global: El cliente actual dejará de ser global, quedando una copia de el en cada empresa cargada actualmente en el sistema. Toda modificación que sufra el cliente, solo afectará la ficha del mismo en la empresa activa.
Desvincular del Global: En la empresa actual quedará una copia del cliente, la cual no estará vinculada con el global, pudiendo de esta forma eliminarlo en la empresa actual o realizarle modificaciones sin afectar los datos del cliente en el resto de las empresas.
Condición frente al IVA: Seleccione aquí el tipo de condición del cliente.
Al seleccionar Consumidor Final, el campo CUIT cambiará a DNI.

Rubro: Seleccione de la lista el rubro al cual pertenece el cliente o presione la “lupa” para abrir la ventana de búsqueda (ver imagen), seleccione aquí el rubro deseado y presione el botón “Seleccionar”.
Si la lista está vacía o el rubro deseado no se encuentra en ella, presione la “lupa” para abrir la ventana de rubros y luego presione el botón “Nuevo Rubro”, para agregar al archivo de rubros. Seguidamente proceda a seleccionarlo.
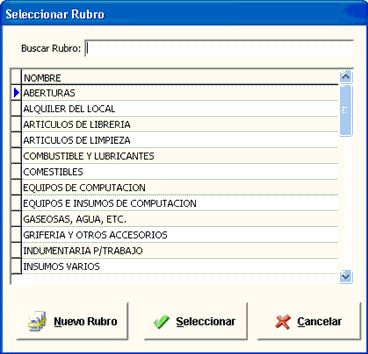
Cuenta: Seleccione de la lista la cuenta a la cual pertenece el cliente o presione la “lupa” para abrir la ventana de búsqueda, seleccione aquí la cuenta deseada y presione el botón “Seleccionar”.
Si la lista está vacía o la cuenta deseada no se encuentra en ella, presione la “lupa” para abrir la ventana búsqueda y luego presione el botón “Nueva Cuenta”, para agregar a las cuentas de la empresa. Seguidamente proceda a seleccionarla.
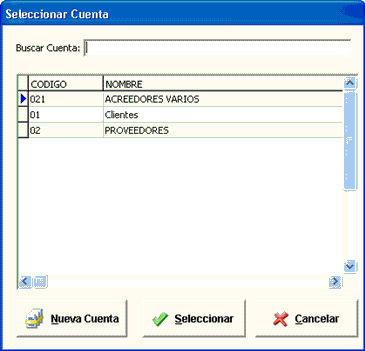
Atención: Al crear un cliente global, la cuenta del mismo no se repite en el resto de las empresas, debiendo seleccionarlas individualmente dentro del archivo de clientes de cada empresa. Ya que las cuentas difieren entre empresas.
|